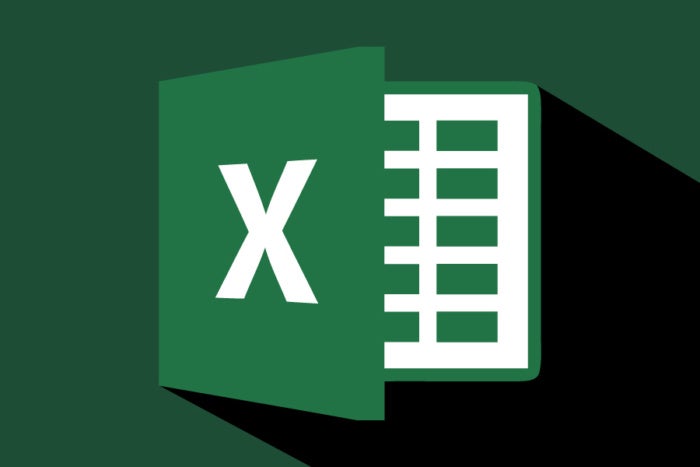Elon Musk
Elon Reeve
Musk (lahir 28 Juni 1971) adalah seorang pengusaha Amerika kelahiran Afrika
Selatan yang mendirikan X.com pada tahun 1999 (yang kemudian menjadi PayPal),
lalu SpaceX pada tahun 2002 dan Tesla Motors pada tahun 2003. Musk menjadi
berita utama pada Mei 2012, ketika SpaceX meluncurkan roket yang akan mengirim
kendaraan komersial pertama ke Stasiun Luar Angkasa Internasional.